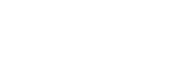Common Outlook Email Problems (And Simple Solutions)
When working with emails there are plenty of problems that can occur ranging from inconvenient to highly irritating. Many of these problems may be a one off occasion however some of the problems may be continuously appearing. In this post we will provide you with some tips that will help you to avoid these potential problems.
Outlook not receiving emails
If you are expecting emails and have not received them or you are missing any new messages in Outlook altogether then troubleshooting the problem could help you to pinpoint and resolve the issue. Look for these common causes for Outlook not receiving emails to make sure you don’t miss another message.
Solutions to not receiving emails in Outlook
First thing to do is to ensure that your computer is connected to the internet. Once you have confirmed that you are connected to the internet you then need to make sure you are working online in Outlook.
- Look at the lower-right corner of the Outlook window. If it says Disconnected, Working Offline, or Trying to connect, you are not connected to your email server.
- Click the Send/Receivetab on the ribbon.
- Click Work Offline in the Preferences group. You should now see Connected to Server in the lower-right corner of the window.
- Click the Send/Receive All Foldersbutton in the Send & Receive group.
- Check to see if the message is now in the Sent folder or still in the outbox.
Check other locations for your email messages
It is possible that your emails may be in your junk folder, so it is always wise to check this folder as well. You may have also downloaded your emails onto another device, such as your phone or your work computer without your knowledge.
Create a new Profile
If your Outlook profile is corrupt, it can cause you to stop receiving emails. Creating a new profile and setting it up with your email account can solve the problem.
- Click File.
- Click Account Settings.
- Choose Manage Profilesfrom the drop-down list.
- Click Show Profiles.
- Click Add.
- Type a name for the new profile in the Profile Name box and click OK.
- Follow the prompts to set up your email account in the new profile.
- Restart Outlook.
- Click File.
- Click Account Settings.
- ChooseChange Profile from the drop-down list.
- Click OK on the Outlook Will Close message.
- Restart Outlook.
- Choose the name of the new profile you created in the Profile Namelist and click OK.
Email Deliverability Issues
When using email, you may be taking email delivery for granted up until you realize that none of the previous 15 messages have been successfully delivered. Correcting this problem may take a little time and a bit of troubleshooting however here are some useful tips to help you work through any delivery issues you encounter.
Troubleshoot email deliverability issues:
The steps to troubleshoot delivery issues are usually the same no matter what the cause. Deliverability issues generally happen if there is something wrong with any or all the following elements:
Email Content
Email content includes the HTML code, plain text part, and subject line. While content has declined in importance in recent years, it still can sometimes cause deliverability issues.
Server Configuration
The misconfiguration of the mail server missing authentication records like SPF and DKIM, can also cause problems with deliverability. If your emails are failing SPF, make sure that the SPF entry in your DNS server matches your sending IP. A failed DKIM test is another reason for email filtering and must be corrected, too.
Email Address and Domain Reputation
Spam filters create lists of suspicious email addresses and domains based on emails they have previously filtered. If you or other people using the same email domain were previously sending spam it can lead to your emails being suspicious by spam filters. More and more mailbox providers are looking at domain reputation meaning your domain may be blocked if you’re sending a lot of emails to invalid email addresses.
IP Address Reputation
If you have tried all the above steps and you are still struggling to identify the issue, then it may be that you have taken a hit on your sender score. If the email that you’re sending from had been associated with spam in some way, then it may be blacklisted. Before checking the content of an email filters will check the IP address to see if it is whitelisted or whether it is blacklisted. If the IP is blacklisted then the email will bounce back or be flagged as spam without the content being checked.
Solutions to email deliverability problems:
Emails are useless unless they reach their intended destination, so here are some ways to improve email deliverability.
Clean up your list regularly
The longer you keep inactive users on your email list then the more you damage your reputation and deliverability rates. Providing a clear and easy way for your users to unsubscribe from emails helps to automate this process. However, it is still important to go over your list on a regular basis to ensure that your email list is healthy.
Avoid spam traps
Spam traps are email addresses set in place by Internet Service Providers and email community organizations to catch spammers from sending unwanted email. If a sender is caught sending an email to a spam trap, it is immediately flagged and put on a blacklist. Getting off the blacklist is extremely challenging, so it’s best to never end up on one. Email marketers can avoid spam traps by keeping a clean list of engaged users and to never purchase an email list of any sort.
Write subject lines of the non-spammy variety
Subject lines are a crucial piece of content that determines whether a user will open your email as they may shy away from emails that contain Risk-Free or FREE!!! in their subject lines. So, when you are writing your subject lines make sure to focus on the genuine value of the message without sounding pushy or salesy.
Provide a preference centre
Once your recipients have agreed to receive emails from you, provide a preference centre so that they can decide on how often they are receiving emails from your brand/company. Doing so helps put your recipients in control and helps keep them happy. This happiness generally translates to better engagement (which is noticed by Internet Service Providers).
Perfect the opt-in process
By implementing an opt-in process you are ensuring that your email list is full of engaged users. If you are sending emails to people that didn’t agree to receive emails you are risking that they will mark your emails as spam making the Internet Service Provide believe that you are spamming a bunch of people.
How to create multiple business email accounts in Outlook
A great feature of Outlook is that you can set up multiple email accounts in your Outlook email manager, giving you access to all your email in one powerful tool. In order to set up multiple email addresses in Outlook, follow the steps below.
- Open Outlook and go to the Mail page.
- Go to the “Tools” menu and select “Options.”
- Select the “Mail Setup” tab.
- Select the “E-mail Accounts” button.
- The “E-mail” tab will be pre-selected when you come to this window. Select the “New” option on the left side of the window.
- Choose your email service type. This selection defaults to “Microsoft Exchange, POP3, IMAP or HTTP”, and this selection will work for most applications. Press “Next.”
- Enter your name as you like it to appear – the name has no effect on gaining entry to your email accounts.
- Enter your email address.
- Enter and re-enter your email account password. Press “Next”. Outlook will test the connections, send a test email to your mailbox, and attempt to access it. Once complete, it will give you a “Success” message, and you may hit the “Finish” button.
- When you return to your mail page, you will find your newly added mailbox on the left ribbon, under other existing boxes. Congratulations, you have added a new mailbox to your Outlook.
How to correctly filter email spam in Outlook?
When dealing with spam emails outlook has some feature that help to slow it down. Here is a lost of some things anyone can do to prevent spam and reduce the frequency of received spam.
Use Block Sender frequently
Outlook’s Block Sender feature allows you to add spam emails to your Block Sender List, and then move it to the Junk Email folder. This works well if you only receive less than a dozen emails a day. To do this all you need to do is select the spam email, right-click, choose Junk from the drop menu, and click Block Sender. Or, Select Home > Junk > Block Sender. By doing this outlook will mark the email and relocate it immediately.
Set up a Blocked Sender list
If you get a lot of spam from a single Internet Service Provider, country, or a phishing group impersonating a legitimate organization, you can add these bad actors to your Block Sender list. To do this select Home > Junk > Junk Email Options and click the Blocked Senders tab. Click the Add button and enter a country code, a group domain, or even a fake company.
Create Rules for sorting, moving and more
Outlook has a feature called “Create Rule” that allows you to use custom email management based on conditions that you define in its virtual rulebook. Like macros, these rules automate repetitive tasks that you perform daily. To do this select the email you want moved to another folder. Select Home > Rules > Create Rule. In the dialog box, Outlook asks: When I get email with the selected conditions (From, Subject, Sent To) do the following: Display in New Item Alert Window, Play Selected Sound, or Move Item to Folder. Outlook will assume that you want to check all three of the top boxes, however you may not require all the boxes to be checked so feel free to uncheck those that don’t apply. In the bottom pane, check the boxes that perform the actions you require, then click OK.
Check spam folders often
Along with the filters and rules that you may create on your own computer, your email software, antivirus software, internet provider, network administrator and individual supervisor may all have different systems for protecting users from harmful or unwelcomed communications. This can sometimes lead to some legitimate emails being sent to the spam folders meaning you may be missing some emails. This means that it is always important to actively check your spam emails to ensure that you are not missing any important emails.
Top 5 Email User Related Problems
Sending an email without an attachment
When writing an email that you wish to contain an attachment you may forget to add in the attachment if you are in a rush to construct the perfect email. Thankfully Outlook has a Forgotten Attachment Detector (FAD) to help you when writing an email. The Forgotten Attachment Detector add-in will detect direct phrases such as “see attached” along with it also detecting forgotten attachments through certain combinations of words that you have used and are near each other in a sentence.
Sending an email to the wrong recipient
When writing an email, you may have accidently sent it to the wrong person. This could be when you wish to send an important document to a colleague but it is then sent to your mum. Thankfully Outlook allows you to recall or replace emails that you have sent to the wrong person.
To recall and replace a message
- In the folder pane on the left of the Outlook window, choose the Sent Items folder.
- Open the message that you want to recall. You must double-click to open the message. Selecting the message so it appears in the reading pane won’t allow you to recall the message.
- From the Message tab, select Actions> Recall This Message.
- Click Delete unread copies of this message or Delete unread copies and replace with a new message, and then click OK.
- If you’re sending a replacement message, compose the message, and then click Send.
Responding to all when unnecessary
Hitting “Reply All” when a private message is meant for only one or two people is the stuff of nightmares. Thankfully when using Outlook, you don’t have to worry about this problem as you can disable the option all together.
- Ensure you have enabled the Developer option on the ribbon under File > Options > Customize Ribbon.
- Now you can select the Developer tab and Design a Form. Note: If you do not have this option or it is grayed out, look at the bottom of the page in our FAQ section.
- Select Message, then Open.
- Select the Actions tab, then select the line with Reply to All and click Properties.
- Uncheck the Enabled box then select OK.
- Select the Properties tab, then check the Send form definition with item Choose Ok on the dialog box that appears.
- Click Publish > Publish Form As...
- Select the Look In drop-down menu you wish to add the form to, then provide the form with a name. In this example we named it noreply. Choose Publish.
- Close the developer windows, and you’re done.
Sending an incomplete email/too early
When sending an email too early you could have forgotten some key information meaning you have to send another email with this info taking up more of your time. However, there is no real way to make sure that Outlook won’t send your email without you finishing the email however you can delay the sending of an email to allow you to realise your mistake in not completing your email. By doing this you can catch all kinds of mistakes: missing file attachments, omitted recipients, incomplete data, adding afterthoughts etc.
Here’s how to create the rule:
- Tools menu, then Rules and Alerts
- Hit New Rule,then select Start from a blank rule
- Select Check messages after sending then hit Next
- Hit Next again then confirm Yes to the message ‘This rule will be applied to every message you send. Is this correct?’
- Tick the last option Defer delivery by a number of minutes
- Click on a number of in the lower part of the window, choose 1 and hit OK
- Hit Next, then tick the first option Except if the subject contains specific words
- Click on specific words in the lower part of the window and type Urgent and click Add
- If you would like to use another word or symbol (like a tilde), just add this here too.
- Hit OK, hit Next
- Give your rule a name like “Defer sending by 1 minute” and press Finish
Forgetting to fill in a subject headline
Just like forgetting attachments you may sometimes forget a subject meaning the receiver of your email may be overlook your email as there is nothing to convince them to read it. Thankfully Outlook makes sure that you never send an email without a subject unless you really want to. When sending an email without a subject Outlook will send a message to the screen asking if you wish to send the email anyway or not send it at all and give it a subject. At Portal Technologies we strive to be at the forefront of technology so the advice we offer is always up to date and relevant. This also positions us well to offer advice and consultancy on more complex and specialised IT projects. With over 20 years of experience in providing IT solutions to businesses our technicians have a wealth of knowledge and expertise not only in the technology industry but in the SME sector. This puts us in prime position to offer advice and consultancy on the best IT solutions for small and medium sized businesses. If you are looking for a ICT consultation please feel free to Contact Us.